あなたが、旅行に行って撮った思い出の写真。
ブログに掲載するにはちょっと待って!
問題があります!
なぜ、モザイク処理が必要なの?
個人でデータの保存、又はプリントアウトをする分には問題ないのですが、インターネット上などでの公開は掲載する前に気を付けなければならない事があります。
それは、肖像権などの個人情報に関連する問題です。
例えば、他人の顔がアップで写ってしまい(まぁ、そんな写真は使わないと思いますが)個人を特定できてしまう場合や、風景写真でも何気なく映り込んでしまった車のナンバープレート(ナンバープレートでは個人は特定できないようですが)などなど。
じゃぁ、渾身のインスタ映えする写真も他人が映り込んでたら使えないの?
って事になりますが、まぁ個人的には人物が写ってない写真を使用するのが理想だとは思っています。
でも、なかなか、そんなに都合よくはいかないですよね。
そこで、写真の加工が必要になってくるのです。
GIMP2.10のインストール
もう、GIMPを使っているよと言う方は飛ばして読んでください。
写真の加工に必要なのは、画像編集ソフトです。
フォトショップなどの高価なソフトは有名で、高度な編集など出来る事は多いのですが、画像編集初心者には難しくて、あまりオススメできません。
そこで、オススメするのがGIMPというフリーソフトです。
無料で使用でき、画像編集に必要なツールが揃っているので、とてもオススメですよ。
ダウンロード&インストールの方法をまとめてあるので、詳細は【フリーソフト】画像編集にはGIMP2.10を使おう【インストール編】を参考にしてください。
GIMP2.10を使ってモザイク処理をする
予め言っておきますが、個人情報を特定する部分を消すだけなら、黒く塗りつぶすだけでも良いと思います。
・・・が、モザイク処理を入れたほうが、プロっぽく仕上がりますよ。
それでは、方法の説明です。


今回は飛び出し注意の飛び出し君を使って説明します。


必ず最初にモザイク処理をしたい範囲を指定してください。
範囲指定をしていない場合は、画像全部にモザイク処理が適用されます。
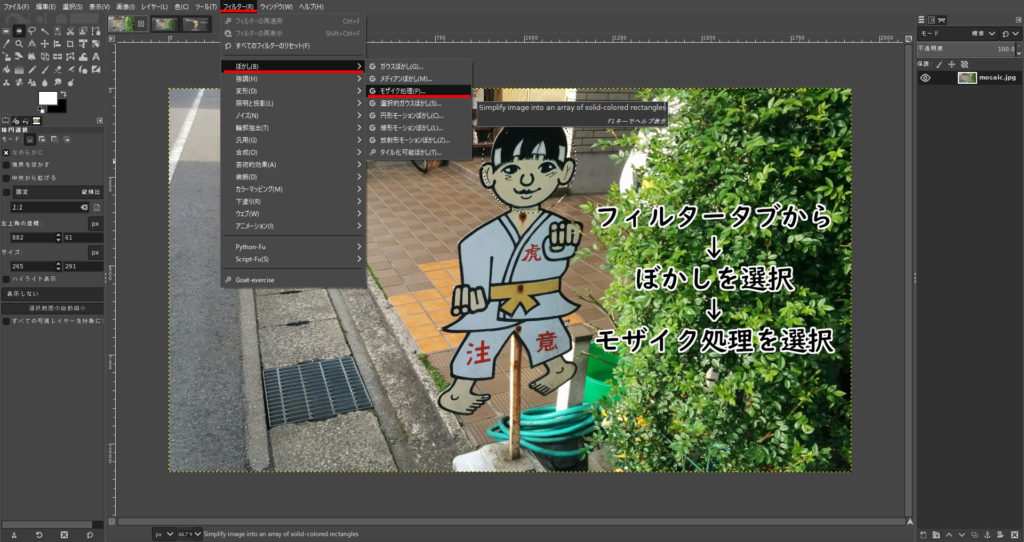
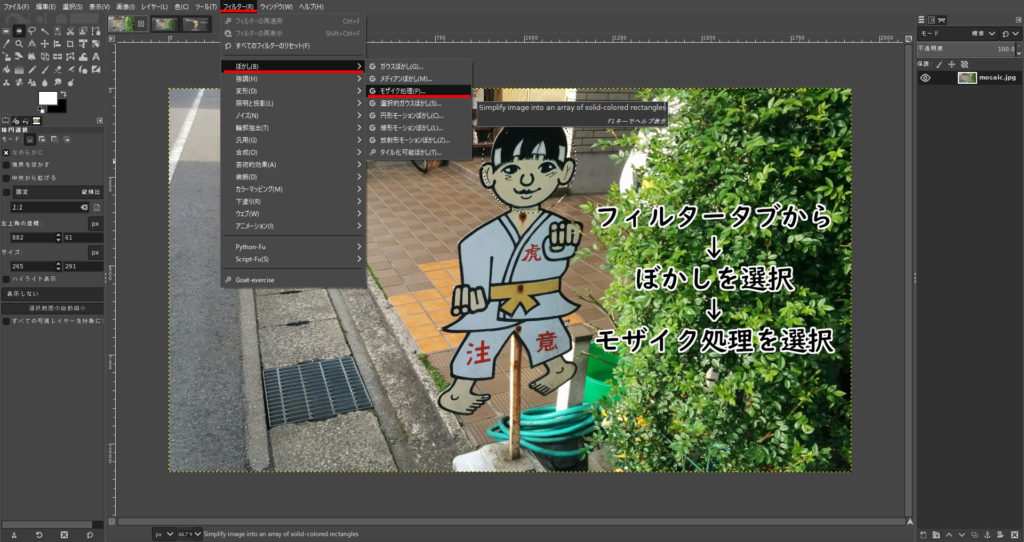
範囲を指定したら、上部のフィルタータブからぼかしツールのモザイク処理を選択。
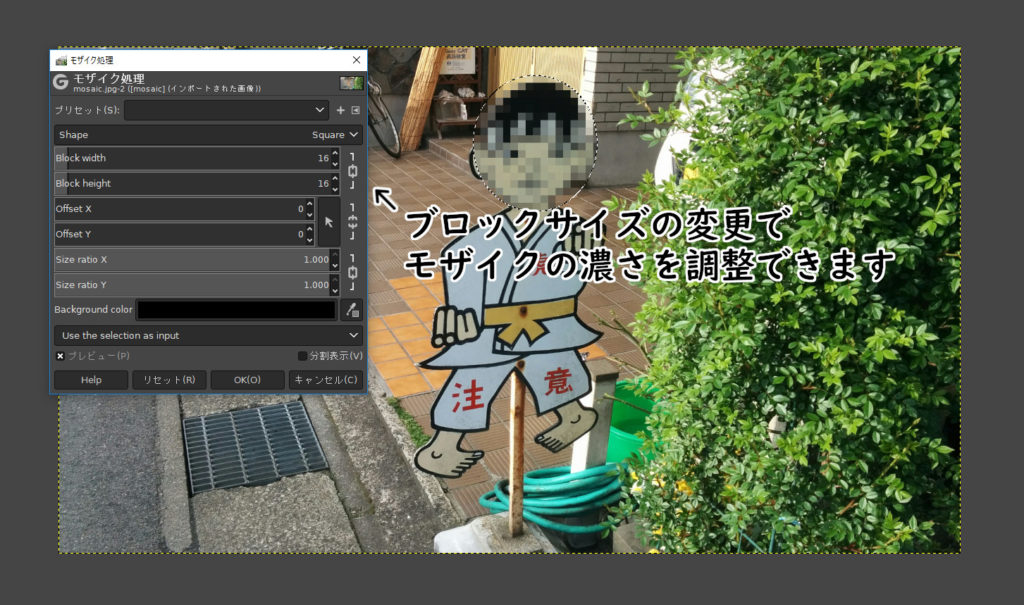
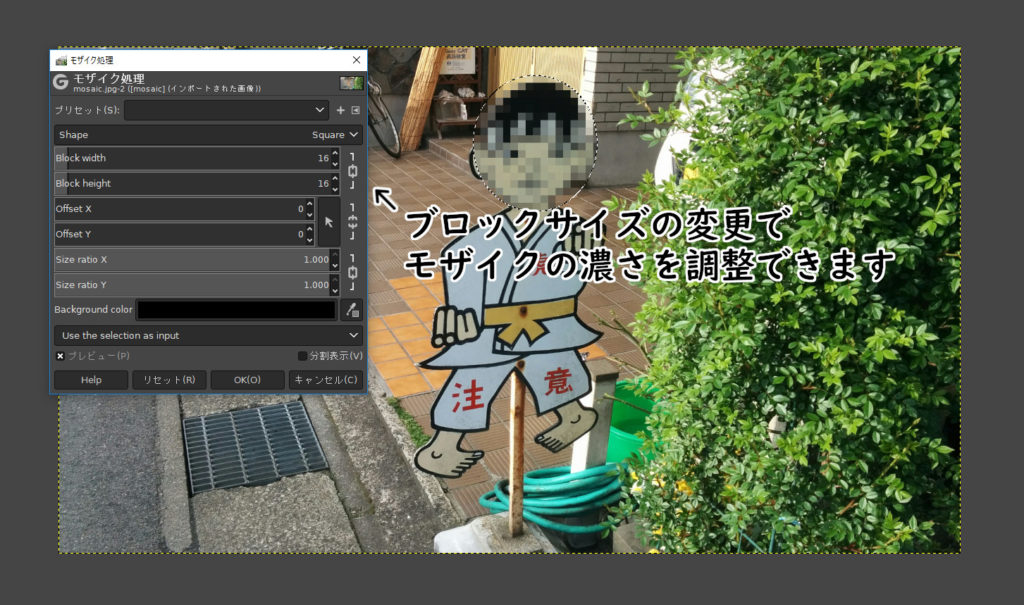
モザイク処理を選択するとダイアログが開くのと同時に処理が適用されます。
ダイアログ内のBlock width&Block heightでモザイクブロックの大きさを変更できます。数値が大きいほど荒く処理されるので、モザイクも濃くなります。
手順とまとめ
手順をまとめると
- モザイク処理の範囲を選択
- フィルタータブを選択
- ぼかしからモザイク処理を選択
- ブロックサイズでモザイクの濃さを調整
- 加工した画像をエクスポートで保存
以上だけです。
モザイク処理の編集は簡単なので、面倒くさがらずに加工しておきましょう。















