画像編集ソフトGIMPの解説、画像の回転方法です。
- 写真を90度、180度と回転させたい
- 水平がずれてる写真を修整したい
- 写真の水平角度を自由に回転させたい
この記事では、画像編集初心者の方でも、わかりやすく解説するため、図解入りで説明していきます。
GIMP 2.10のダウンロード・インストールまでの説明は以下の記事をご覧ください。
このブログでは、最新版GIMP 2.10を使って説明していきます。
最初に編集したい画像を開きましょう
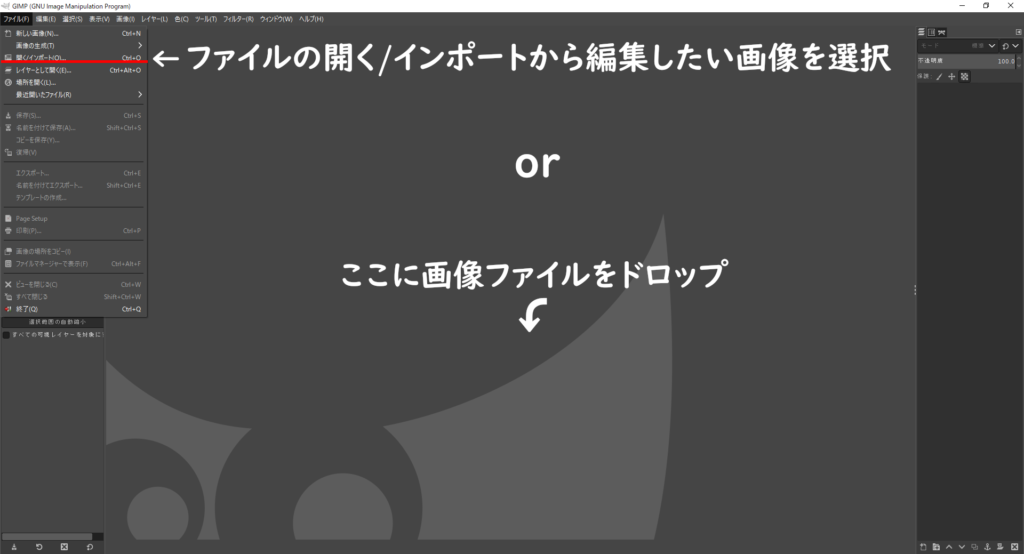
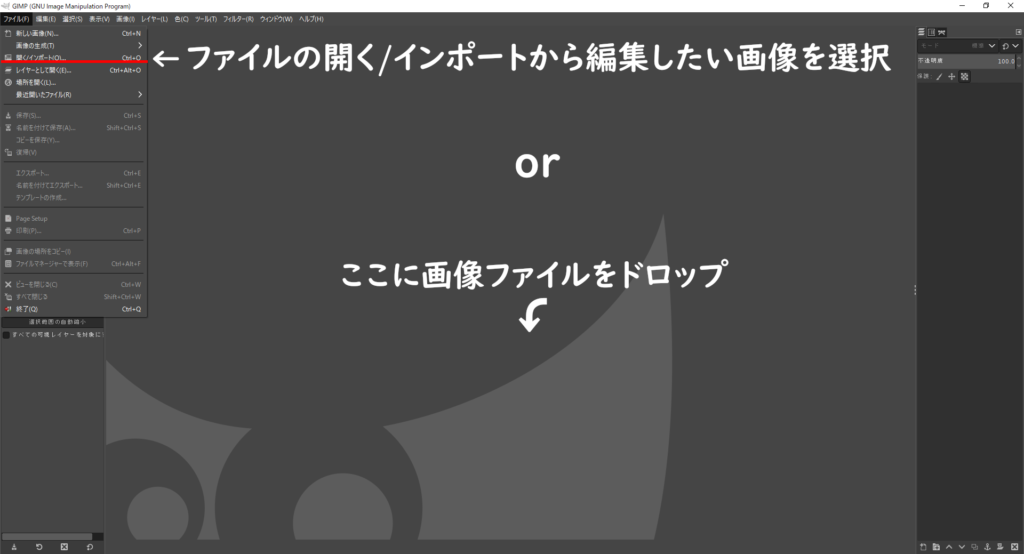
最初にあなたの編集したい画像・写真をGIMPで開きましょう。
上の図のように、ファイルタブの開く/インポートから編集したい画像を選択するか、GIMPの真ん中あたりに、そのままドロップでもOKです。
画像の回転方法・準備
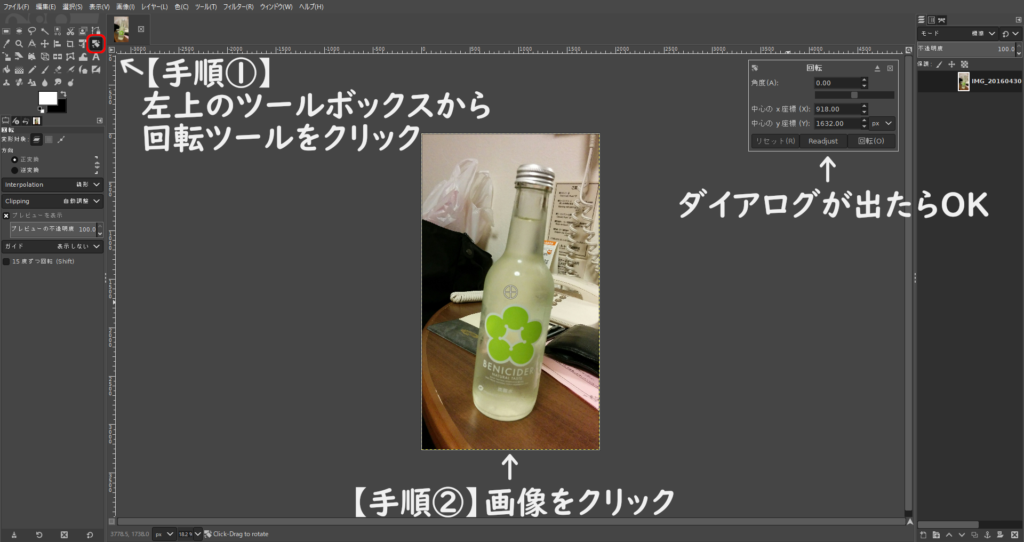
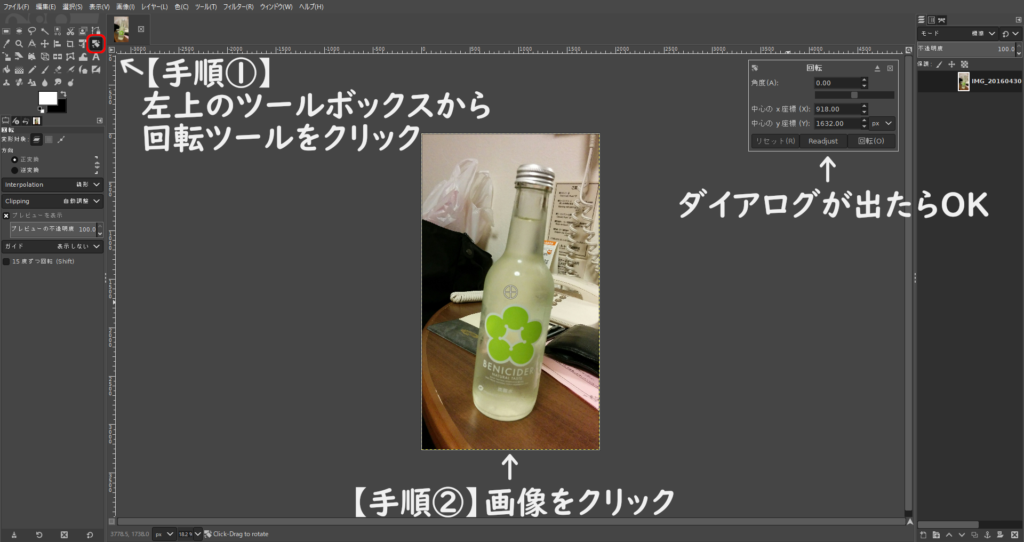
【手順①】左上のツールボックスから回転ツールをクリックして選択状態にします。
【手順②】回転ツールが選択された状態で開いた画像をクリック。
すると、右上に回転ツールダイアログが表示されるので、これで画像を回転する準備が完了しました。
実際に画像を回転させましょう


方法は二通りあります。どちらでも、お好みの方法でOKです。
【方法①】画像を直接掴んで、回転させたい方向にドラッグ。
【方法②】ダイアログの角度に直接数値を入力。上下の矢印でもOK。
画像を直接ドラッグする場合、キーボードのShiftキーを押しながら回転させると、15度刻みで回転できます。
まだ、この時点では回転編集は完了していません。
下の図の様に、ダイアログ内の回転をクリックし、編集を終了させましょう。
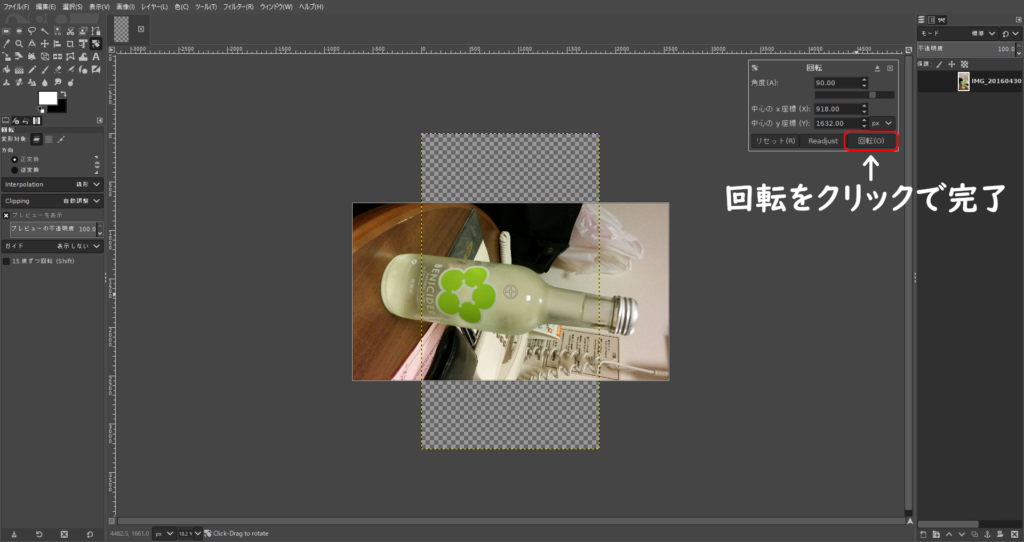
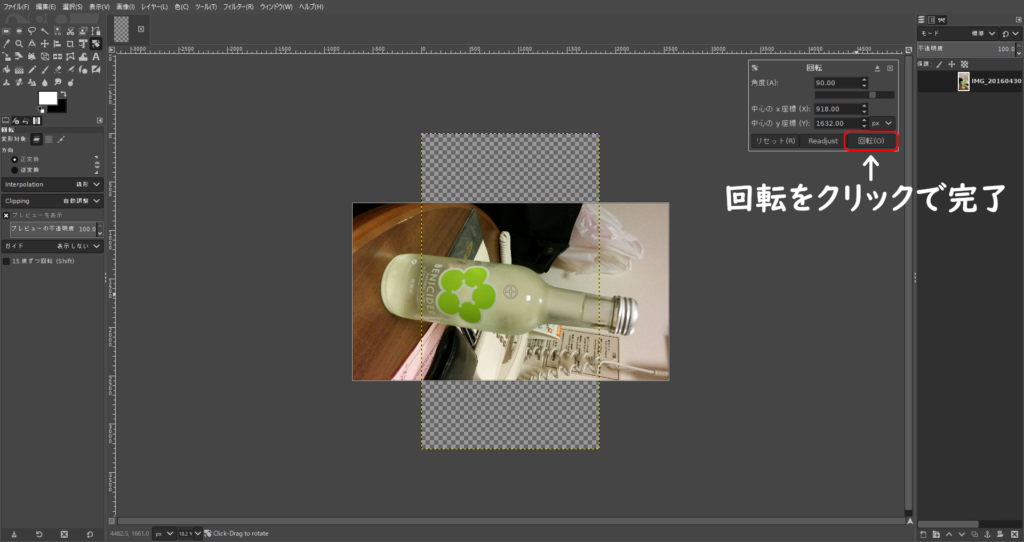
逆に言えば、ダイアログ内の回転をクリックしなければ何回でもリセットできるので、納得できる角度になるまで調整しましょう。
キャンバスの最適化をしてエクスポートで保存
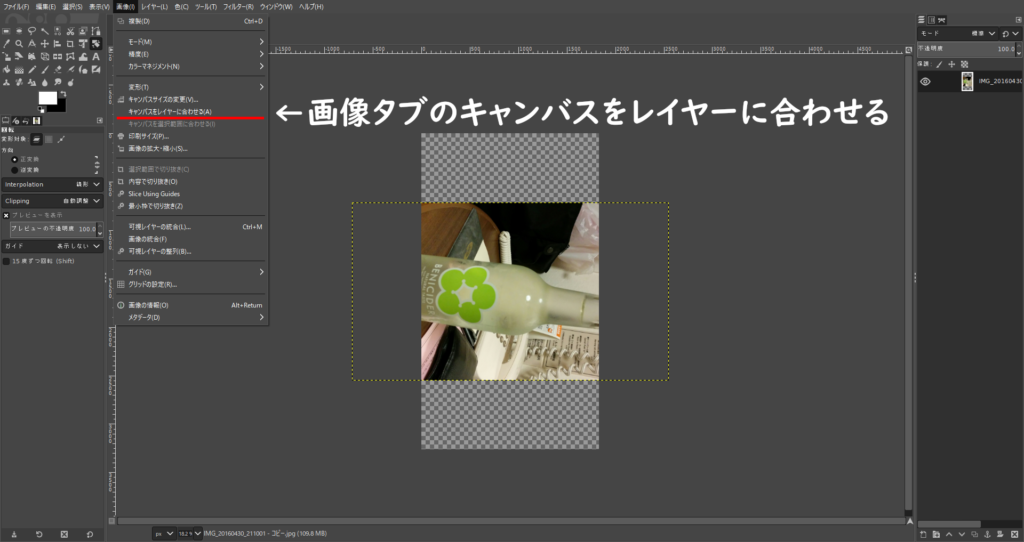
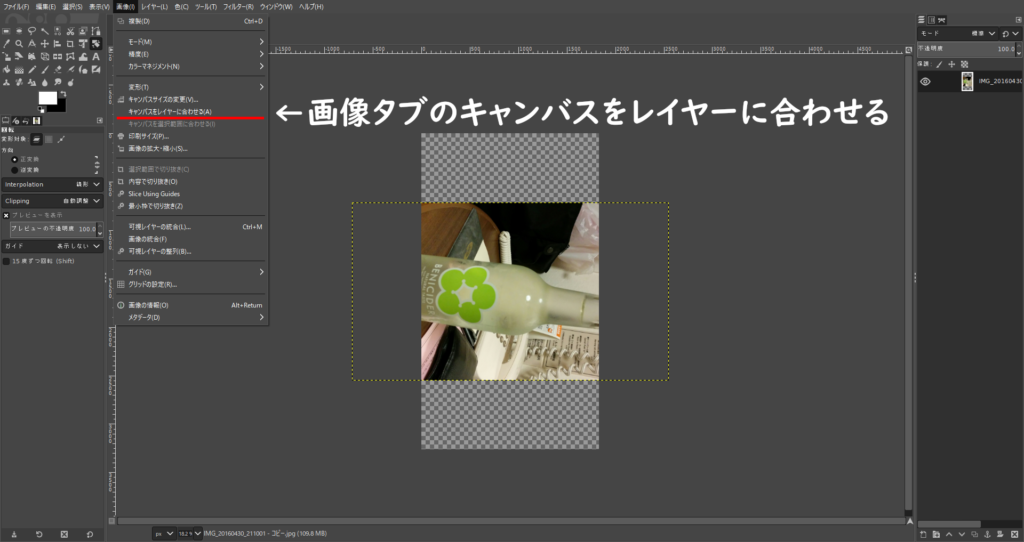
回転ツールのダイアログ内から回転をクリックした後、上の図のように、編集した画像が見切れていると思います。
これは、編集後の画像と表示範囲が合っていないためです。
画像タブのキャンバスをレイヤーに合わせるをクリックして表示範囲の最適化を適用しましょう。
以上で画像の回転編集は終了です。
編集した画像は忘れずに保存しましょう。
編集した画像は「名前を付けてエクスポート」で保存がおすすめです。オリジナルの写真を上書き保存しないように注意!















