スポンサーリンク
拡大・縮小のみを知りたい方向け。
- 画像を拡大・縮小する方法を教えて!
- この写真、サイズでかっ!枠に入らねぇよ!
- この写真ちっちゃいなぁ…何が写ってるかわからないよ…
- いいから、はやくO・SHI・E・RO!
はい、それではGIMPを用意しましょう。2.8でも2.10でもどっちでも良いですよ。
注)このブログでは「GIMP 2.10」を使っての説明です。
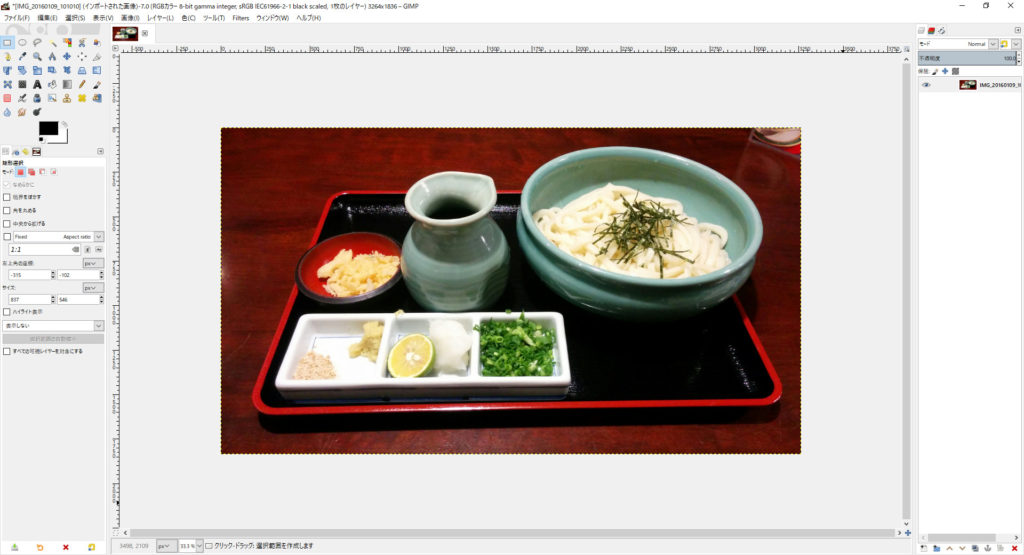
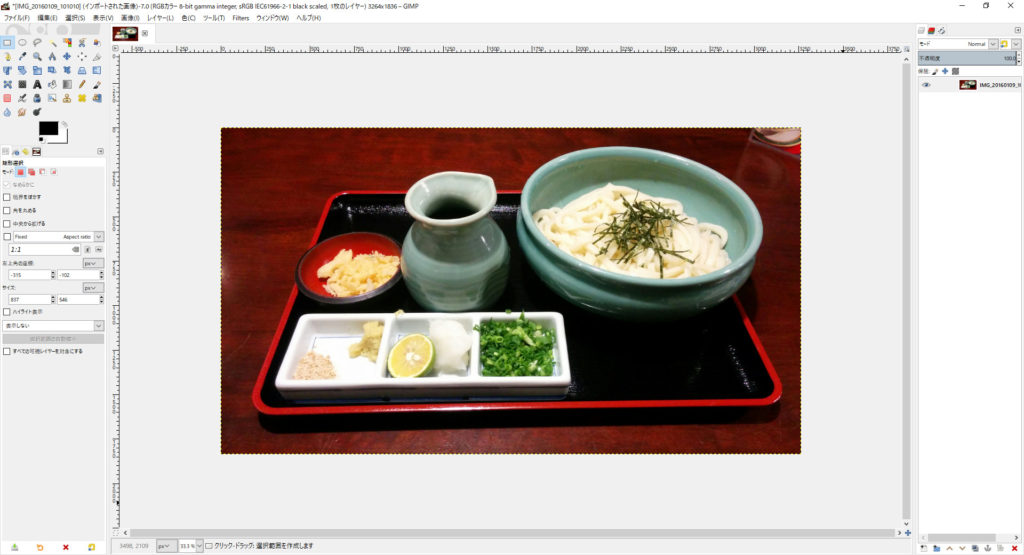
今回は、うどん県の本場ぶっかけうどんで説明します。
ほとんどの場合カメラやスマホで撮った写真はサイズが大きいです。この写真のサイズも3264×1836と大きいです。
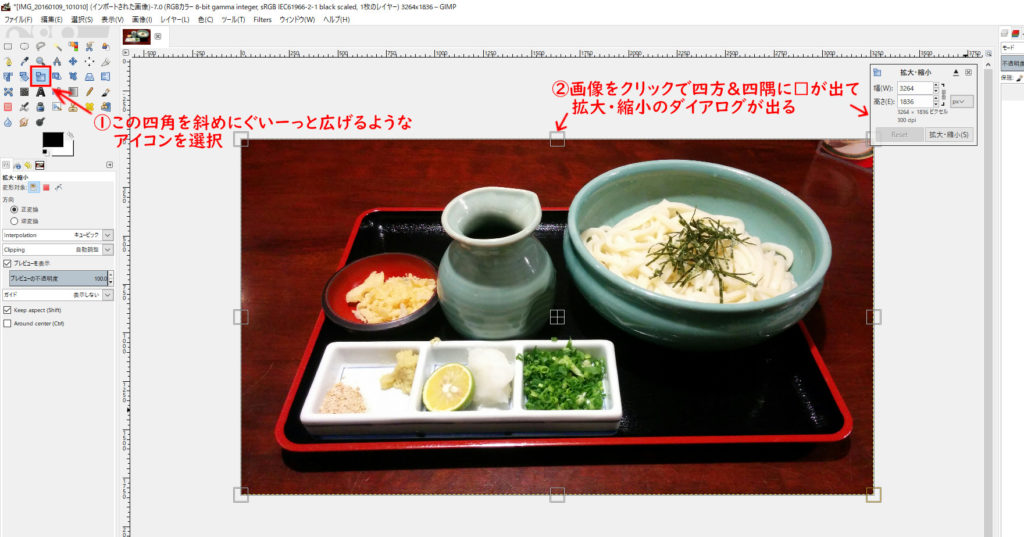
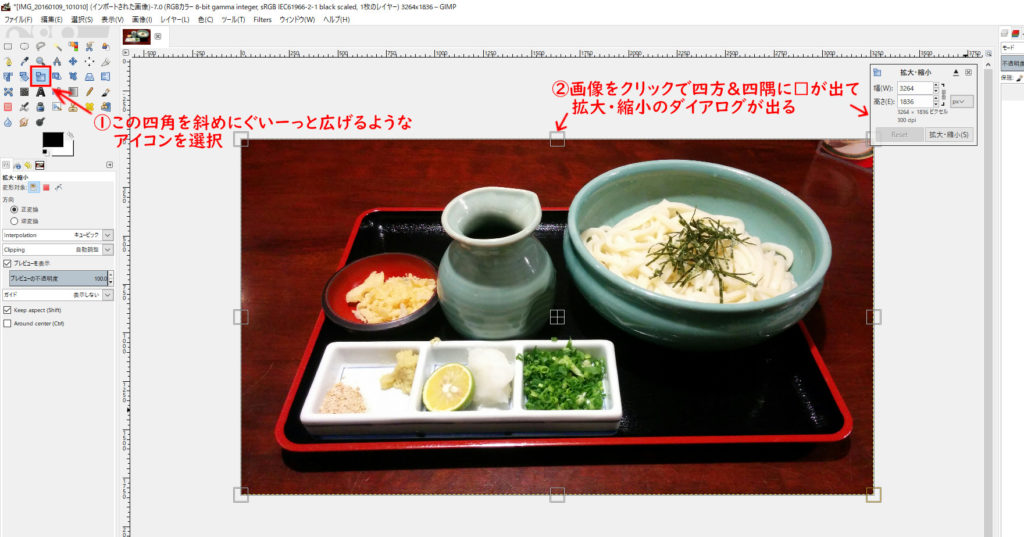
- 手順1. ツールボックスの拡大・縮小ツールを選択。
- 手順2. 画像をクリックでダイアログの表示&四方・四隅に四角が出現。
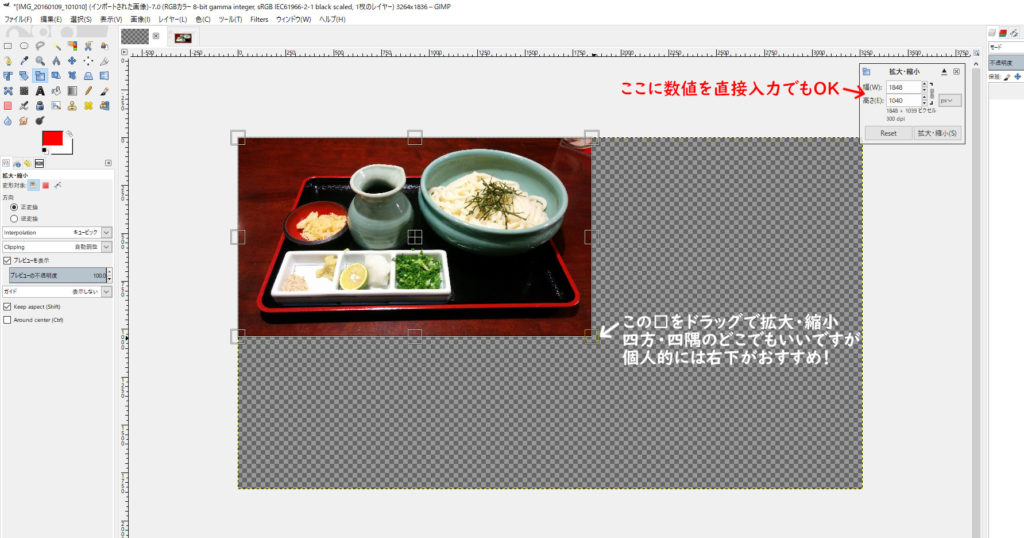
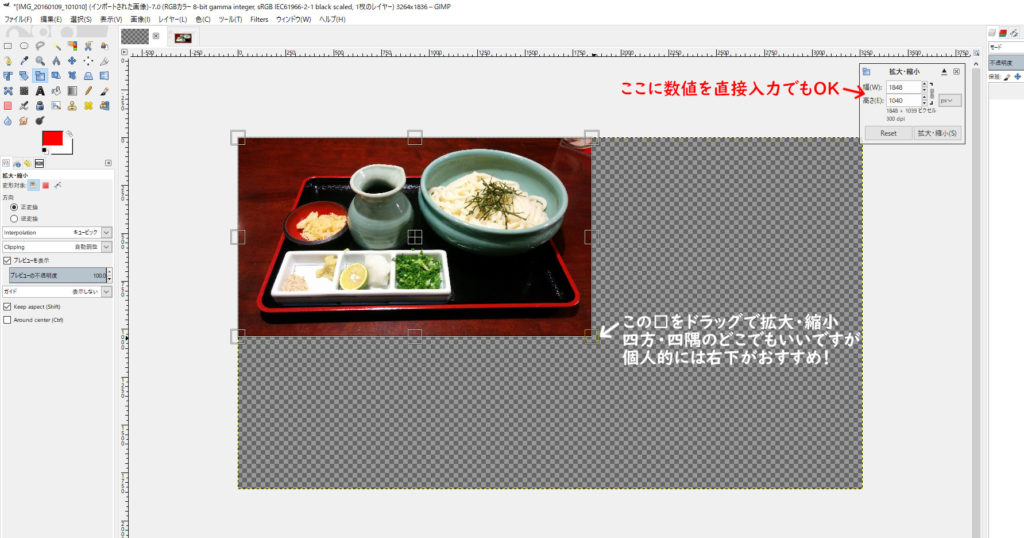
やり方は二通り。四方・四隅に出現した四角をドラッグするか、ダイアログに直接数値を入力してもOKです。
ドラッグする場合は右下の四角をドラッグするのが個人的にはおすすめ!(左上を基準として拡大・縮小できます。)
ここがポイント!
ダイアログの鎖が閉じてると、縦横が等間隔に拡大縮小できます。逆に開いているとフリーに拡大・縮小ができますが、縦横の比率を変えたくない場合は注意しましょう。


拡大・縮小は出来ましたがチェッカーフラッグのような後ろの背景が出ちゃっています。画像とキャンバスの大きさが合っていないので、画像タブの「キャンバスをレイヤーに合わせる」をクリックしましょう。
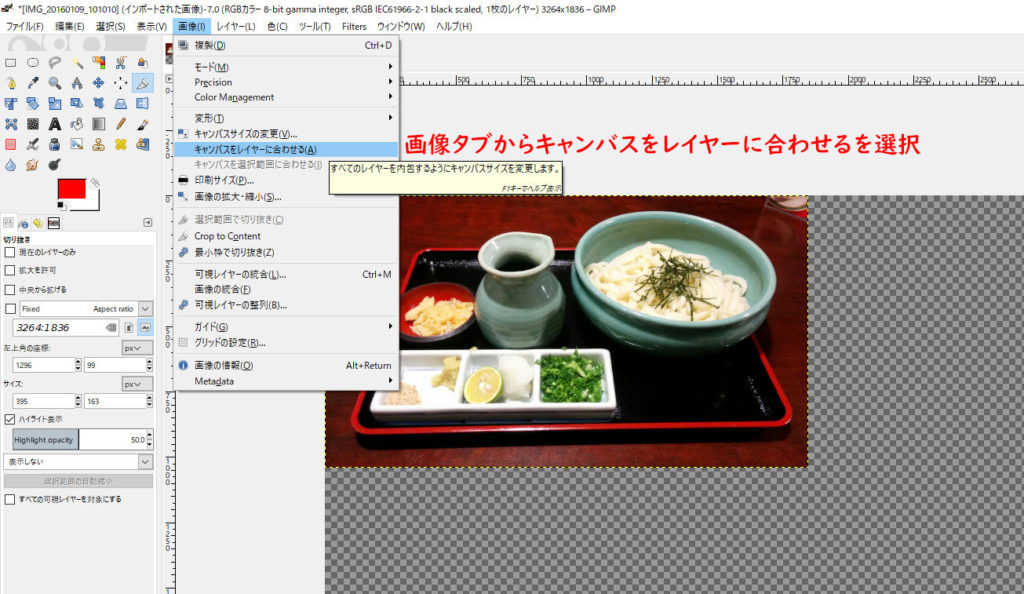
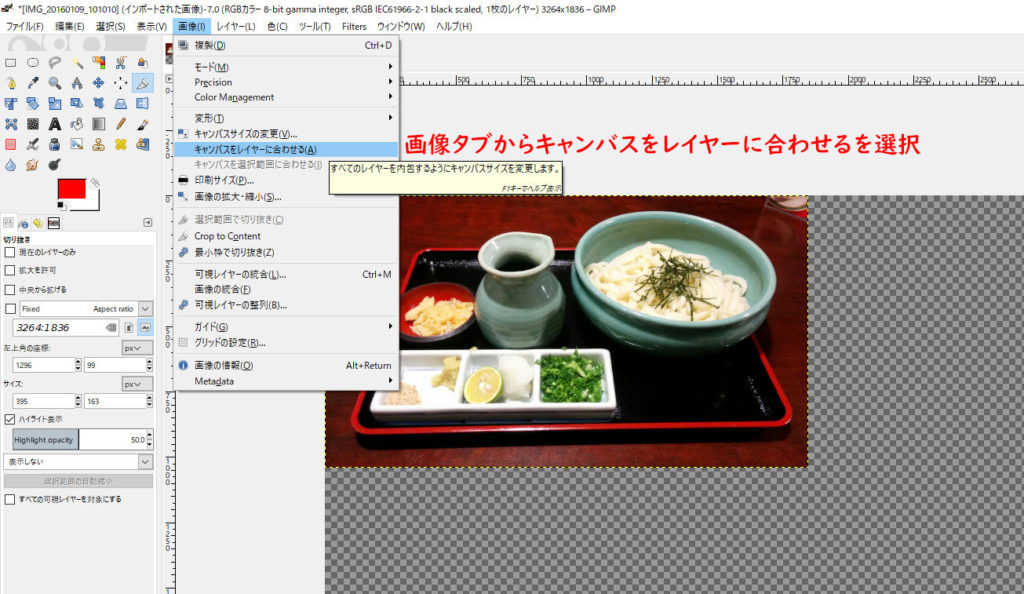
編集した画像は保存を忘れずに!
保存方法はファイルのエクスポートでjpgかpngがおすすめ。そのままエクスポートすると元のファイルに上書きされるので,編集後のファイルは名前を付けてエクスポートで保存しましょう。
以上、「GIMP 2.10」を使用した画像の拡大・縮小方法でした。
スポンサーリンク
スポンサーリンク














