ブログを作成していくうちに、「ちょっとした画像編集が出来たらいいなぁ~」なんて事が出てくると思います。
例えば・・・
- サイズが大きいから、縮小したい。
- この部分だけをカットして使いたい
- 縦横を90度回転してつかいたい…etc
そんな時にお世話になるのが、画像編集ソフトというものです。
でも~、お高いんでしょう?・・・というあなたにオススメなのが、
「GIMP」というフリーソフトなんです。
このGIMP、フリーソフトと侮る事なかれ、高価な画像編集ソフトに引けを取らないほどの多機能ソフトなんです。
物は試しにまずは、ダウンロードして使ってみましょう!
現在、GIMP 2.8とGIMP 2.10の2つのバージョンが主流となっています。この記事では最新のGIMP 2.10で説明します。
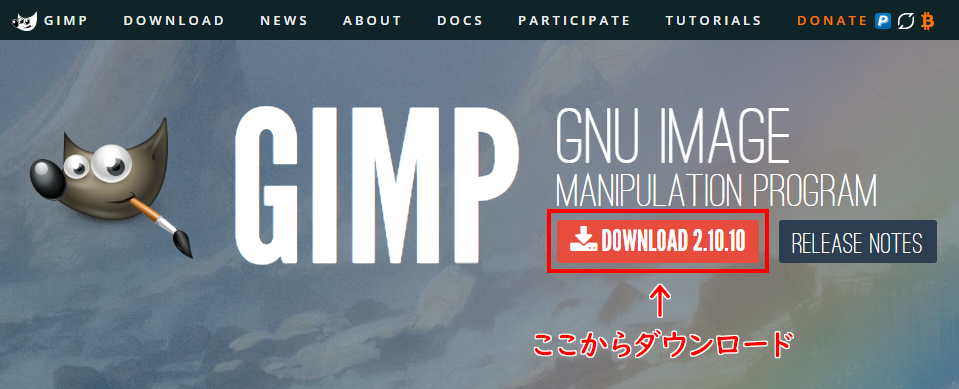
GIMPの公式ページから最新版をダウンロードしましょう。上の図のようにDOWNLORD 2.10.10をクリック!
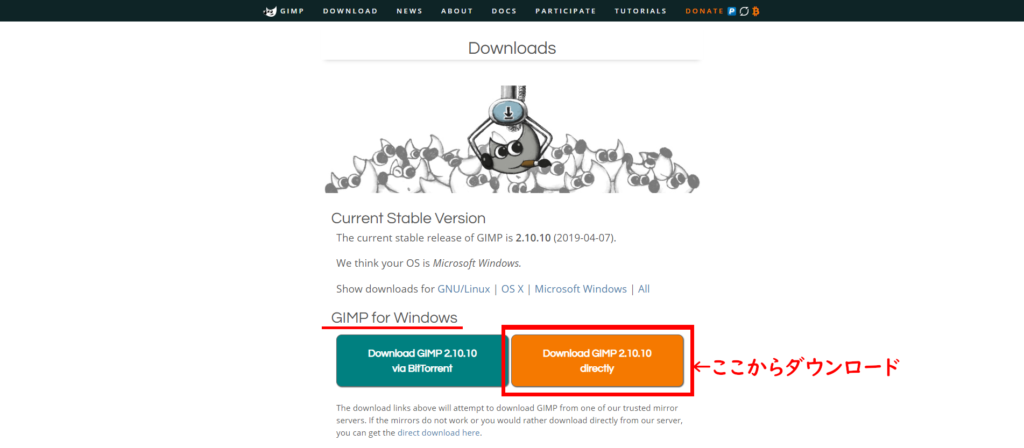
お使いのOSによってダウンロードするページが違いますので、Windowsを使用している方はGIMP for Windowsとなっていることをご確認ください。
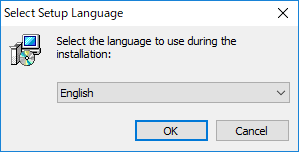
ダウンロードした「gimp-2.10.10-setup.exe」をダブルクリックでインストールを始めます。
言語はEnglishを選び、OKをクリックしましょう。 セットアップは英語ですが、ソフトは日本語になっているのでご安心を。
下のような画面になるので、
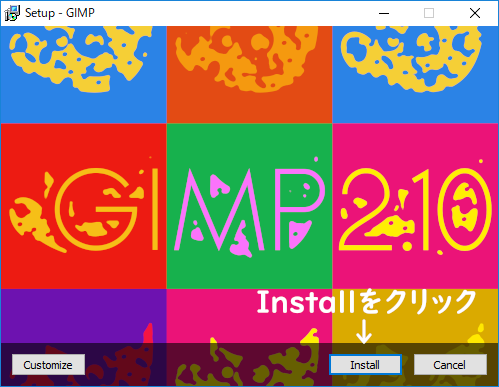
Installをクリックで自動でインストールが開始されます。しばらく時間がかかりますが、下の画面になるまで待ちましょう。
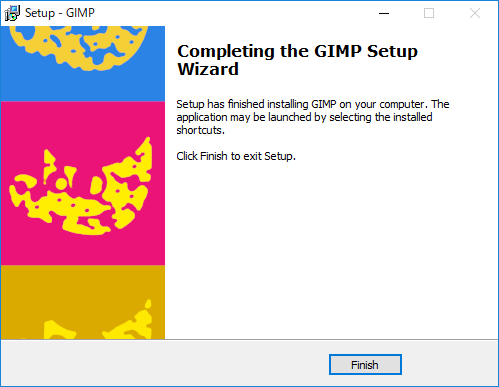
この画面になったらFinishをクリックしてインストールは完了です。デスクトップにGIMPのアイコンが出来ていると思うので、起動してみましょう。
なお、初回の起動時のみ初期設定の読み込みがある為、多少時間がかかるかもしれませんが、正常の動作なので、ご心配なく。















